Thủ thuật cho Blog -
Phần 1 .
1. Latex cho blogspot, thật hiệu quả với MathJax
MathJax là một mã nguồn JavaScript mở, dùng để hiển thị các công thức Toán trên các trình duyệt hiện đại. Dự án MathJax được khởi động từ năm 2009 và được quản lý bởi Design Science. Dự án này được tài trợ bởi American Mathematical Society,Design Science, Society for Industrial and Applied Mathematics, Elsevier, và Project Euclid.
MathJax tự động nhận dạng các lệnh Latex theo cú pháp
MathJax hỗ trợ cho nhiều web platform như Wordpress, MediaWiki, Drupal,... Dưới đây ta sẽ trình bày cách thể hiện công thức Toán trong blogspot với MathJax qua thao tác đơn giản như sau
Bạn copy đoạn code sau và paste vào trước thẻ
Vậy là từ giờ bạn đã có thể thể hiện công thức Toán trong blogspot bằng ngôn ngữ Latex rồi đó. Good luck.
Trong đoạn mã trên ta có đường dẫn "http://cdn.mathjax.org/mathjax/latest/MathJax.js", đây chính là nơi chứa file MathJax.js trên hosting của mathjax.org. Nếu sợ giới hạn về băng thông thì ta vàohttp://www.mathjax.org/download/ để tải về bộ cài đặt mới nhất, giải nén và upload lên host của mình, sau đó thay địa chỉ "http://cdn.mathjax.org/mathjax/latest/MathJax.js" trong code ở trên bởi địa chỉ dẫn tới file MathJax.js trên host của mình là xong. Bây giờ vấn đề băng thông đã được giải quyết.
Nguồn http://www.mathjax.org/
Chú ý. Khi ta paste đoạn code trên vào trước thẻ
Bước 1. Vào Thiết kế --> Chỉnh sửa HTML --> Mở rộng mẫu tiện ích tìm đoạn code
MathJax tự động nhận dạng các lệnh Latex theo cú pháp
$\latex code$ và hiển thị thành công thức Toán cùng dòng với text; nhận dạng $$\latex code$$thành công thức Toán xuống dòng và canh giữa. Với đặc điểm biên dịch lệnh Latex giống như một hệ thống Latex cài đặt trên máy tính cá nhân, MathJax thể hiện các công thức Toán cùng dòng với text tuyệt đẹp và không bị lệch dòng. Do đó, dùng Latex cho web/blog với MathJax là sự lựa chọn đúng đắn trong thời điểm hiện nay.MathJax hỗ trợ cho nhiều web platform như Wordpress, MediaWiki, Drupal,... Dưới đây ta sẽ trình bày cách thể hiện công thức Toán trong blogspot với MathJax qua thao tác đơn giản như sau
Bạn copy đoạn code sau và paste vào trước thẻ
</head> trong template của bạn rồi lưu lại (Thiết kế → Chỉnh sửa HTML → Lưu mẫu) hoặc (Design → Edit HTML → Save Template)<script type="text/javascript" src="http://cdn.mathjax.org/mathjax/latest/MathJax.js">
MathJax.Hub.Config({
extensions: ["tex2jax.js","TeX/AMSmath.js","TeX/AMSsymbols.js"],
jax: ["input/TeX", "output/HTML-CSS"],
tex2jax: {
inlineMath: [ ['$','$'], ["\\(","\\)"] ],
displayMath: [ ['$$','$$'], ["\\[","\\]"] ],
},
"HTML-CSS": { availableFonts: ["TeX"] }
});
</script>Vậy là từ giờ bạn đã có thể thể hiện công thức Toán trong blogspot bằng ngôn ngữ Latex rồi đó. Good luck.
Trong đoạn mã trên ta có đường dẫn "http://cdn.mathjax.org/mathjax/latest/MathJax.js", đây chính là nơi chứa file MathJax.js trên hosting của mathjax.org. Nếu sợ giới hạn về băng thông thì ta vàohttp://www.mathjax.org/download/ để tải về bộ cài đặt mới nhất, giải nén và upload lên host của mình, sau đó thay địa chỉ "http://cdn.mathjax.org/mathjax/latest/MathJax.js" trong code ở trên bởi địa chỉ dẫn tới file MathJax.js trên host của mình là xong. Bây giờ vấn đề băng thông đã được giải quyết.
Nguồn http://www.mathjax.org/
Chú ý. Khi ta paste đoạn code trên vào trước thẻ
</head> thì blog của bạn sẽ tải Javascript MathJax ở mỗi trang hiện hành, điều này có thể làm chậm tốc độ tải trang cho blog của bạn. Do đó ta thiết lập chỉ tải Javascript MathJax khi người đọc xem toàn bộ bài viết, ngoài ra thì không để góp phần tăng tốc blog của bạn theo 2 bước sau đây:Bước 1. Vào Thiết kế --> Chỉnh sửa HTML --> Mở rộng mẫu tiện ích tìm đoạn code
<div class='post-header-line-1'>Bước 2. Thêm vào sau đoạn code đó đoạn code dưới đây
<b:if cond='data:blog.pageType == "item"'>
<script type="text/javascript" src="http://cdn.mathjax.org/mathjax/latest/MathJax.js">
MathJax.Hub.Config({
extensions: ["tex2jax.js","TeX/AMSmath.js","TeX/AMSsymbols.js"],
jax: ["input/TeX", "output/HTML-CSS"],
tex2jax: {
inlineMath: [ ['$','$'], ["\\(","\\)"] ],
displayMath: [ ['$$','$$'], ["\\[","\\]"] ],
},
"HTML-CSS": { availableFonts: ["TeX"] }
});
</script>
</b:if></head>.Nguồn http://toanvalatex.blogspot.com/2011/09/latex-cho-blogspot-that-hieu-qua-voi.html
2.Chống copy nội dung bài viết và click chuột phải trên Blogspot

Bạn không muốn cho người khác copy nội dung bài viết của bạn trên internet nhưng vẫn muốn chia sẻ một nội dung đó với mọi người thông qua mạng internet. Bài viết này sẽ hướng dẫn các bạn cách để chống mọi hành vi muốn sao chéo nội dung bài viết trên website của bạn thông qua việc chống quét khối (bôi đen) văn bản, chống click và vô hiệu hóa các tùy chọn trên menu chuột phải để chọn các tùy chọn như copy hay xem mã nguồn.
Mình từng giới thiệu cho các bạn cách chống copy, quét khối trên blogspot sử dụng mã javarscipt ves 1tuy nhiên cách đó có nhược điểm là khi ta tắt javarscipt của trình duyệt thì có thể copy và quét khối bình thường. Cách hôm nay mình giới thiệu cho các bạn chống cả Click chuột phải. Lưu ý cách này chỉ áp dụng cho các trang tin tức là hợp lý thôi.
☼ Ưu điểm:
- Chống Copy, Paste và Click chuột phải trên mọi trình duyệt.
- Không sử dụng javarscip do vậy không lo ảnh hưởng đến tốc độ load của trang và đặc biệt là hoạt động tốt ngay cả khi bạn tắt javarscipt của trình duyệt (vượt trội so với style1)..
☼ Cách tiến hành:
1- Đăng nhập (login) vào Blog
2- Tải mẫu về lưu lại sau đó mới tiến hành các bước bên dưới nha (phòng khi các bạn làm nhầm sẽ gây thiệt hại rất lớn).
3- Vào Mẫu (Template)
4- Chọn Chỉnh sử HTML (Edit HTML)
5- Thay thế thẻ <body> thành đoạn code bên dưới:<body oncontextmenu='return false' onmousedown='return false' onselectstart='return false'>6- Bấm lưu Lưu
Cập nhật!
- Đối với các mẫu Simple của blogspot thì thẻ <body> có thể khác như:<body expr:class='"loading" + data:blog.mobileClass'>-Khi đó bạn thay nó thành đoạn code như sau:
<body expr:class='"loading" + data:blog.mobileClass' oncontextmenu='return false' onmousedown='return false' onselectstart='return false'>
Chúc thành công!
Với thủ thuật chống copy nội dung trên website này, chắc chắn sẽ giúp bạn phần nào bảo vệ được nội dung của mình trước những kẻ chuyên đi sao chép bài viết của người khác về làm của riêng mình.
Nhưng Terocket cũng xin nhấn mệnh rằng, đây chỉ là biện pháp chống sao chép tặc tức thời, không mang giá trị lâu dài, vì nó sẽ ảnh hưởng đến trải nghiệm người dùng của bạn trên website nhé. Hãy tập trung vào chất lượng bài viết, hãy đóng dấu hình ảnh chẳng hạn, như vậy sẽ tốt hơn cho quá trình bạn phát triển website.
Hãy tìm hiểu thêm một số cách bảo vệ nội dung blogspot của bạn dưới đây:
3. Chống copy hay quét khối trên blogspot

Hiện nay công nghệ thông tin phát triển thì vấn đề bảo mật an toàn trên internet càng được chú trọng. Đối với những người viết blog hay web thì vấn đề bản quyền về bài viết cũng cần quan tâm. Trên trang blog hay web của bạn có một số tài liệu quan trọng hay liên quan đến một vấn đề gì đó mà bạn không muốn chia sẽ với người khác thì bạn có thể vô hiệu tính năng copy trên trang blog/web của bạn. Đây là thủ thuật bảo mật cơ bản để bạn có thể ngăn chặn việc người dùng copy bài viết của bạn.
Các bạn có thể xem demo bằng cách vào blog demo bên dưới
.
VIEW DEMO
- Khi một người khác có ý định copy thì bảng thông báo bên dưới sẽ hiện ra và ngăn cản không cho người khác click chuột phải lên blog để copy bài viết của bạn.
☼ Cách thực hiện Chống copy hay quét khối trên blogspot:
1. Đăng nhập và vào bố cục
2. Chọn mẫu (template) => chỉnh sửa HTML (Edit HTML)
3. Sau đó hãy chọn code thủ thuật và chèn vào sau thẻ <head> (hoặc trước thẻ </head>)
3.1. Đây là code chống quét khối văn bản
<script language='JavaScript1.2'>
function disableselect(e){
return false
}
function reEnable(){
return true
}
//if IE4+
document.onselectstart=new Function ("return false")
//if NS6
if (window.sidebar){
document.onmousedown=disableselect
document.onclick=reEnable
}
</script>
3.2. Đây là code chống sử dụng chuột phải<script language='JavaScript'>
var msg="Welcome to NAMKNA.BLOGSPOT.COM";
function disableIE() {if (document.all) {alert(msg);return false;}
}
function disableNS(e) {
if (document.layers||(document.getElementById&&!document.all)) {
if (e.which==2||e.which==3) {alert(msg);return false;}
}
}
if (document.layers) {
document.captureEvents(Event.MOUSEDOWN);document.onmousedown=disableNS;
} else {
document.onmouseup=disableNS;document.oncontextmenu=disableIE;
}
document.oncontextmenu=new Function("alert(msg);return false")
</script>
- Hãy thay dòng chữ màu xanh trong code thành dòng chữ mà bạn muốn người đọc thấy được khi click chuột phải trên blog bạn.
4- Save template.và vào blog kiểm tra kết quả nha.
4- Save template.và vào blog kiểm tra kết quả nha.
☼ Tùy biến thủ thuật Chống copy hay quét khối trên blogspot trên các trang chuyên biệt của blogspot.
1- Chỉ cấm sao chép ở trang bài viết, còn trang chủ và trang nhãn vẫn copy được.
- Để thực hiện việc này, bạn chỉ cần thêm đoạn code ở bước 3 vào code màu đỏ bên dưới:
<b:if cond='data:blog.pageType == "item"'> code bước 3 </b:if>
2- Chỉ chống copy và quet khối ở trang chủ, nhưng ở những trang khác thì ta vẫn copy và quét khối được bình thường. Thì dùng code:
<b:if cond='data:blog.url == data:blog.homepageUrl'> code bước 3 </b:if>3- Nếu muốn chỉ chống copy ở trang chủ và trang nhãn.
<b:if cond='data:blog.pageType == "index"'> Code ở bước 3 </b:if>4- Chỉ chống copy ở trang lưu trữ (archive).
<b:if cond='data:blog.pageType == "archive"'>
Code ở bước 3
</b:if>
5- Chỉ chống copy ở trang tĩnh (static page).<b:if cond='data:blog.pageType == "static_page"'>
Code ở bước 3
</b:if>
6- Nếu muốn chỉ chống copy ở 1 bài viết cụ thể (1 trang riêng biệt).<b:if cond='data:blog.url == "LINK_của_trang_riêng_biệt"'>
Code ở bước 3
</b:if>
7- Nếu muốn chống copy tất cả các trang trừ trang bài viết.<b:if cond='data:blog.pageType != "item"'>
Code ở bước 3
</b:if>
Lưu ý: Nếu thay == thành != thì kết quả sẽ ngược lại.
- == Chỉ cấm sao chép ở trang ...
- != Cấm sao chép hết ở các trang, trừ trang ...
Cập nhật!
Với thủ thuật này sử dụng javascipts do vậy nếu ta tắt chế độ javascript trên các trình duyệt (hoặc sử dụng các trình duyệt không hỗ trợ javascipt) thì vẫn có thể copy và pate bình thường. Do vậy khắc phục vấn đề trên ta phải sử dụng tiện ích chống copy quét khối no javascipt. Bạn hãy tham khảo bài viết bên dưới để khắc phục lỗi trên nha.
4. Tạo Host lưu trữ bằng Google Drive cho blog/website
Khi xây dựng một trang web ngoài yếu tố cần thiết như nội dung sinh động, hấp dẫn, bạn còn phải tìm và chọn cho mình một host thật tốt để lưu trữ các file css, các file javascripts, nội dung web,... Thông thường bạn sẽ phải bỏ tiền túi ra để mua những host đó. Vậy tại sao bạn không tận dụng không gian của Google Drive để làm nơi lưu trữ nội dung web vừa nhiều lại vừa miễn phí ?
Nếu như trong bài viết mà mình giới thiệu trước đây bạn không thể sử dụng dịch vụ này để tải lên các file HTML/CSS vào Google Drive thì bây giờ mọi thứ đều hoàn toàn có thể. Google đã cho phép tải lên tất cả các tập tin này và bạn có thể xuất bản chúng cho mọi người xem. Trang web từ Google Drive cũng sẽ hỗ trợ JavaScript, do đó, nó có thể chạy một ứng dụng JavaScript trực tiếp từ Drive. Bài viết này sẽ hướng dẫn bạn cách làm thế nào để lưu trữ một trang web đơn giản trên Google Drive, Và cách để biến google driver thành một hostting để lưu trữ các file css và javascripts.
» Lý do bạn nên sử dụng host Google Drive
Trước khi đi vào hướng dẫn mình sẽ cung cấp cho các bạn một số thông tin để các bạn hiểu rõ những lợi ích mà bạn có thẻ có được khi dùng Google Drive
- Không gian lưu trữ: Google Drive cung cấp 5GB lưu trữ trên mỗi tài khoản. Bạn có thể dễ dàng tải lên nhiều tài liệu. Tuy nhiên, nếu bạn sử dụng quá hạn mức này bạn có thể upgraded tài khoản từ basic lên premium.
- Tạo và lưu trữ hoàn toàn đơn giản: Với Google Drive bạn có thể linh hoạt tạo và lưu trữ các tài liệu khác nhau như bảng tính hoặc bài thuyết trình. Bạn có thể sửa đổi và đọc tài liệu bất kỳ lúc nào bạn muốn.
- Nơi lưu trữ đáng tin cậy: Sử dụng Google Drive bạn có thể yêu tâm về mức độ bảo mật tài liệu của bạn. Thời gian hoạt động là 24/24 nên bạn thà hồ mà lưu trữ bất kỳ điều gì bạn thích. Nó có băng thông không giới hạn nhưng bạn phải chăm sóc cho không gian đĩa không vượt quá 5GB hoặc bạn có thể nâng cấp tài khoản.
- Trở lại và sửa đổi: Google Drive theo dõi gần như tất cả các thay đổi mà bạn thực hiện. Vì vậy bất cứ khi nào bạn thực hiện lưu một tài liệu, thì một phiên làm việc mới cũng sẽ được lưu lại. Bạn có thể quay lại và thực hiện sửa đổi cho phù hợp.
- Chia sẻ hoặc sử dụng với mục đích cá nhân: Bạn có thể chia sẻ tập tin hoặc thư mục với bất kỳ ai. Bạn chỉ việc cài đặt tính năng Public/Private trong tài khoản của bạn.
- Bảo mật tốt: Google Drive đã luôn luôn chứng minh là dịch vụ lưu trữ đáng tin cậy nhất với băng thông không giới hạn. Hơn nữa để chứng minh cho độ bảo mật tốt Google Drive đã sử dụng giao thức HTTPS để giữ tài khoản của bạn luôn an toàn.
- Tất cả là miễn phí :Tất cả những gì mà Google Drive dành cho bạn là hoàn toàn miễn phí. Thì còn ngần ngại gì mà không sử dụng host Google.
» Bước 1: Đăng ký một tài khoản Google drive
Bài viết trước đây mình đã hướng dẫn cách đăng ký và sử dụng Google drive. Bài viết này mình sẽ hướng dẫn cụ thể cách để biến Google drive thành một hostting thực thụ cho các bạn. Bạn có thể xem cách đăng ký tại đây:
» Bước2: Cách dùng Google Drive để làm Hostting chứa file css và javascripts cho blog/website
1. Đầu tiên, bạn truy cập địa chỉ https://drive.google.com/ và tạo ra một thư mục mới. Để làm điều này nhấp chuột vào nút lớn màu đỏ có chữ Create và nhấp chọn tùy chọn Folder từ trình đơn xổ xuống.
2. Đặt tên cho thư mục, điều này không quan trọng vì tên mà bạn sử dụng sẽ không xuất hiện trong cácURL của trang web.
3. Nhấp chuột phải vào thư mục mới được tạo ra, và từ menu ngữ cảnh bấm vào Chia sẻ (Share) => Chia sẻ (Share). Bạn có thể truy cập vào menu từ nút More ở phía trên cùng của trang Google Drive, một khi thư mục của bạn được chọn.
4. Từ đây, sẽ mở ra trang Cài đặt chia sẻ (Sharing settings), với một liên kết dẫn đến các thư mục chia sẻ, bây giờ hãy sao chép liên kết vào clipboard của bạn.
- Thư mục hiện nay là riêng tư, bạn sẽ phải làm cho chúng trở thành công cộng nếu bạn muốn lưu trữ một trang web để mọi người có thể truy cập. Hãy nhấn vào liên kết Thay đổi (Change) như hình trên để thực hiện điều này.
5. Trên cửa sổ pop-up tiếp theo, chọn tùy chọn mà bạn muốn. Ở đây, đã chọn công khai trên web(Public on the web) nhưng bạn cũng có thể chọn Anyone with the link nếu bạn muốn chia sẻ các trang web chỉ với một nhóm được lựa chọn của riêng bạn. Phải biết rằng, bất cứ ai cũng có thể xem trang web này nếu họ có liên kết và họ cũng không cần đăng nhập Google để xem.
- Như vậy là bạn đã tạo được một thư mục để chưa các file của bạn rồi công việc tiếp theo là làm thế nào để Upload file và sử dụng link của nó. Để làm được điều đó ta tiến hành bước tiếp theo nha.
» Bước 3: Tải và lấy link file của bạn.
6. Bấm vào nút tải lên bên trái và chọn tải lên dạng tệp hay thư mục ở ví dụ này mình chọn tải lên mộttệp (tất nhiên bạn có thể chọn tải lên cả một thư mục).
- Sau đó chọn file để tải lên.
7. Sau khi tải lên bạn tiếp tục click chuột phải vào file cần lấy link sau đó vào Chia sẻ (Share) => Chia sẻ (Share)
- Sao chép toàn bộ đường link trong textbox để chia sẻ.
Đến đây bạn có thể dùng công cụ chuyển đổi link Google drive thành link host mà mình đã cung cấp Tại đây hoặc tại đây để thuận tiện trong quá trình thiết kế. Nếu không bạn có thể làm thủ công theo các bước bên dưới.
- Sau khi sao chép địa chỉ liên kết trông như thế này
https://docs.google.com/file/d/0B23iNT4ecDGWNUpWTTB4TGhuTlk/edit?usp=sharing
- Ở đây các bạn chỉ cần quan tâm đến đoạn code màu cam 0B23iNT4ecDGWNUpWTTB4TGhuTlk.
- Và để có thể sử dụng link làm host thì bạn thêm đoạn code màu cam vào sau URL bên dưới:
https://googledrive.com/host/
- Khi đó các bạn sẽ được link host như bên dưới. Và đây chính là link bạn có thể sử dụng cho blog của mình.
https://googledrive.com/host/0B23iNT4ecDGWNUpWTTB4TGhuTlk
Đó là URL trang file của bạn, nó chưa được đẹp lắm và bạn sẽ không có cách nào để tùy chỉnh cho nó, nhưng bạn luôn có thể sử dụng một dịch vụ URL ngắn để thu gọn URL. Dưới đây là kết quả mà mình đã thử nghiệm ! XEM DEMO
Cách chèn vào blog.
- Nếu là file bạn tải từ trên blog xuống thì sau khi chuyển đổi được link trực tiếp các bạn chỉ cần thay thế vào link ban đầu là được.- Với các file bạn tự tạo bằng Notepad thì bạn nhúng vào trang của bạn theo mã bên dưới.
* Nếu là file CSS bạn dùng đoạn code bên dưới:
<link href="Link file *.CSS" rel="stylesheet" type="text/css" />
* Nếu là file javarscripts (.js) thì bạn dùng đoạn mã bên dưới:<script src="Link file *.js" type="text/javascript" />
- Giờ lưu mẫu của bạn lại và kiểm tra kết quả thực hiện nha.5. Công cụ chuyển đổi URL (link) Google drive thành link host

Google drive hiện nay có rất nhiều chức năng mới mà nhiều webmaster yêu thích như làm host lưu trữ file js và css, hoặc là chèn các file PDF, Doc, xls vào blog. Bài viết này sẽ giới thiệu cho các bạn công cụ giúp các bạn tự động chuyển link google drive dạng chia sẻ thành dạng host.
Bạn chỉ cần copy đoạn code bạn muốn vào ô bên dưới để lấy đoạn code host mà bạn muốn nha. Bạn cũng có thể xem Demo tại đây.
Bạn có thể thêm nó vào blog bằng các thêm đoạn code bên dưới vào blog của bạn.
<iframe src="https://googledrive.com/host/0B23iNT4ecDGWLS03YjVYUXJWTzQ/" style="width:100%; height:550px;" frameborder="0"></iframe>
Giờ thì bắt tay vào làm blog thôi.
6. Hostinger miễn phí cho blog/web từ Việt Nam

» Tìm hiểu về Hostinger?
Hostinger cung cấp nhiều gói hosting, tất nhiên bạn có thể lựa chọn gói Free Web Hosting (hoàn toàn miễn phí). Với Hostinger bạn có thể yên tâm về chất lượng của dịch vụ, đặc biệt ngôn ngữ tiếng Việt dễ dàng trong quá trình sử dụng.
» Đăng ký Free Web Hosting trên Hostinger.vn.
Bạn vào link bên dưới để đăng ký sử dụng nha.
Hostinger cung cấp cho bạn 3 gói hosting: Bạn có thể lựa chọn gói hosting phù hợp để sử dụng:
- Free Web Hosting: Gói hosting miễn phí của chúng tôi phù hợp với nhiều loại website - cá nhân, cộng đồng, diễn đàn, blogs.
- Premium Web Hosting: Gói Premium hosting là gói cước không giới hạn kèm theo tên miền .com miễn phí!.
- Business Web Hosting: Gói Business hosting được dành riêng cho công ty và website có lượng truy cập lớn.
Với gói Free Web Hosting bạn sẽ có 2,000 MB Space, 100 GB Traffic, hỗ trợ PHP và MySQL, Site Builder, Không quảng cáo và banner. Với gói hosting này cũng đã đầy đủ để bạn sử dụng cho mục đích web/blog của mình và đặc biệt bạn không phải tốn đồng chi phí nào để sử dụng.
- Tại trang quản lý domain bạn bấm vào Folder Index Manager.
» Cách Upload website lên Hostinger
1. Xóa file default.php từ thư mục public_html- Tại trang quản lý domain bạn bấm vào Folder Index Manager.
- Tại đây bạn bấm Delete để xóa thư mục public_html
- Như vậy là đã xong bước 1, Tiếp theo ta tiến hành Upload website lên hosttingger2- Tải website lên hostingger
- Các bạn mấm vào mục Import Website Ở cột bên tay phải hoặc tại trang quản lý domain. (Ở đây mình chọn ở phần quản lý Domain)
- Bạn sẽ được chuyển đến trang Upload. Bấm vào Duyệt để chọn file cần tải lên. bạn có thể chọn 3 định dạng là .zip, .tar hoặc .tar.gz => Sau đó bấm Import website để quá trình tải lên bắt đầu.
7. Sửa lỗi ảnh tràn ra ngoài khung bài viết trong Blogger
Rất nhiều Blog gặp phải lỗi kích thước ảnh tràn ra ngoài phần hiển thị bài viết trong Blog. Giải quyết triệt để vấn đề này tương đối đơn giản bằng dòng lệnh trong CSS.
- Trước hết, các bạn xem xét các lỗi mắc phải với kích thước ảnh hiển thị trong bài viết:
1. Chiều rộng bức ảnh 900px được rút ngắn chiều rộng để phù hợp với chiều rộng 500px của bài viết, phần còn lại của bức ảnh bị ẩn không hiển thị.
2. Hiển thị ảnh độ rộng 800px bị tràn ra khỏi phần độ rộng 500px của bài viết.
Xem demo: VIew Demo
2. Hiển thị ảnh độ rộng 800px bị tràn ra khỏi phần độ rộng 500px của bài viết.
Xem demo: VIew Demo
Như 2 lỗi hiển thị trên, để bức ảnh hiển thị chính xác và không làm mất (ẩn) phần nào của bức ảnh như hình minh hoạ dưới: Toàn bộ nội dung bức ảnh có độ rộng 900px hiển thị hết (được điều chỉnh) trong phần bài viết với chiều rộng 500px.
Xem demo: VIew Demo
Ảnh minh họa sau khi chỉnh sủa:
Để chúng tự động điều chỉnh hiển thị phù hợp với phần nội dung bài viết các bạn làm như sau: (Ví dụ với chiều rộng của phần bài viết (Post section) là 500px.)
2- Vào Mẫu (Template)
3- Chọn Chỉnh sử HTML (Edit HTML) => Tiếp tục (Proceed):
5- Nếu bạn muốn tất cả các hình ảnh hiển thị trong phần bài viết có kích thước cố định là 500 x 400 thì bạn chỉ cần thay thế đoạn code đã hướng dẫn ở trên bằng:
Để chúng tự động điều chỉnh hiển thị phù hợp với phần nội dung bài viết các bạn làm như sau: (Ví dụ với chiều rộng của phần bài viết (Post section) là 500px.)
Truy cập vào blogger
1- Đăng nhập (login) vào Blog2- Vào Mẫu (Template)
3- Chọn Chỉnh sử HTML (Edit HTML) => Tiếp tục (Proceed):
Điều chỉnh kích thước min và MAX của ảnh hiển thị trong Blogger:
4- Để cố định hình ảnh hiển thị trong blogger, với hình ảnh to hơn giá trị MAX thì sẽ tự động điều chỉnh về giá trị MAX, nếu ảnh nhỏ hơn giá trị min thì sẽ tự điều chỉnh về kích thước min, bạn đặt trước ]]></b:skin> đoạn mã sau:.post img {
max-width:500px;
min-width:200px;
padding : 10px;
clear: both;
}
- Điều chỉnh lại max-with và min-with cho phù hợp với phần bài đăng của bạn nha. 5- Nếu bạn muốn tất cả các hình ảnh hiển thị trong phần bài viết có kích thước cố định là 500 x 400 thì bạn chỉ cần thay thế đoạn code đã hướng dẫn ở trên bằng:
.post img {
width:500px;
height:400px;
padding:10px;
}
- Giờ đây các hình ảnh hiển thị trên Blog của bạn có kích thước cố định là chiều rộng 500PX và chiều cao 400PX.Lưu ý: Nếu hình ảnh hiển thị không như ý hoặc không chính xác thì bạn tìm tag .post img trong Blogger >> Mẫu (Template) >> Chỉnh sửa HTML (Edit/Html) và chỉnh sửa chúng.
8. Cài đặt Cloudflare cho tên miền Blogger / Blogspot không bị chặn
Bạn đã đăng ký và sử dụng Cloudflare cho website hay blogspot blogger của mình chưa?
Website làm bằng Blogger hay Blogspot của bạn bị các nhà mạng tại Việt Nam là VNPT, Viettel, FPT...chặn và không thể truy cập được, cách duy nhất có thể truy cập được đó là chuyển đổi DNS trong cài đặt tên miền hoặc đổi DNS Proxy trong cài đặt mạng ở máy tính bạn, nhưng có lúc được lúc không và bạn phải liên tục thay đổi và cực kỳ ức chế. Hôm nay Terocket sẽ hướng dẫn bạn cách chuyển đổi và cài đặt tên miền của blogspot blogger của bạn sang máy chủ của Cloudflare và sẽ không bao giờ bị các nhà mạng ở Việt Nam chặn nữa. Tìm hiểu tại saoblogspot bị chặn tại Việt Nam!
Cloudflare là gì?
CloudFlare là một dịch vụ proxy trung gian. Thay vì tên miền website của bạn kết nối trực tiếp vào máy chủ thông qua địa chỉ IP của máy chủ, ở Mắt bão thì xài của Mắt Bão, ở PA thì xài ở PA, ở Godaddy thì xài ở godaddy chẳng hạn, thì CloudFlare sẽ làm nhiệm vụ làm kết nối trung gian, nghĩa là mỗi lượt truy cập đều phải xử lý thông qua CloudFlare trước khi đến máy chủ chính thức của website bạn...ok thế là hiểu rồi nhé!
Cài đặt tên miền cho blogspot / blogger vào Cloudflare thế nào?
Đầu tiên các bạn cần truy cập vào địa chỉ trang chủ của Cloudflare là https://www.cloudflare.com và đăng ký một tài khoản Cloudflare tại https://www.cloudflare.com/sign-up.
Giao diện trang chủ của Cloudflare thật đơn giản, bạn nên xem cái video để hiểu cơ bản về dịch vụ của họ nhé!
Điền thông tin của bạn vào các khung và nhấp vào tạo mới tài khoản Creat account now để qua bước tiếp theo nhé!
Bạn lập tức nhận được email xác nhận, tuy Cloudflare không cần bạn qua bước này, nhưng Terocket vẫn chỉ dẫn đầy đủ cho bạn!
Nhập tên miền của bạn vào ô và nhấp Add website nhé!
Chờ khoảng 1 phút để Cloudflare nó quét thông tin tên miền cơ bản của website bạn đã!
Sau khi quét xong bạn nhấp vào Continue và tiếp tục nhé!
Cloudflare sẽ quét ra được như trên, ở cái khung màu Đỏ là phần nó sẽ quét ra được, còn phần trong khung màu Xanh là phần mà bạn cần phải điền vào nhé!
Thêm 2 record dưới dạng TXT này vào bản ghi ở trong khung Màu Xanh
- MARK.NS.CLOUDFLARE.COM
- MARY.NS.CLOUDFLARE.COM
Cái CNAME màu Gạch gồm mấy ký tự như:
- Name: ags2ikabnwgy
- Host: gv-gnwe6v6xsiqc4v.dv.googlehosted.com.
Tiếp tục bước tiếp theo
Sau khi cài đặt xong, các bạn nhấp vào I've added all missing records, continue > và qua bước tiếp theo nhé!
Ở phần Choose a plan chọn Free là được rồi, mình thấy nó cũng đã đầy đủ chức năng dành cho cả nhà rồi đó! Sau đó nhấp vào Contine tiếp tục nha!
Cloudflare sẽ cung cấp cho bạn Nameservers cũ (MÀU ĐỎ) của bạn là ở đâu và bạn cần thay đổi sang Nameservers mới (MÀU XANH)của nó là gì. Bạn cần vào phần quản trị tên miền của mình trước kia để yêu cầu thay đổi nha! Sau khi đổi xong thì mới nhấp vào I'v updated my nameservers, continue nhé!
Chờ khoảng 10 phút cho đến 24 tiếng thì nó xác nhận, muốn nhanh thì chờ 5 phút rồi nhấp vào Re-test để nó kiểm tra lại nha!
Lúc nào mà ra cái biểu tượng tích màu xanh lá cây là coi như quá trình cài đặt đã xong rồi đó nhé cả nhà!
Vào Ping thử xem website của mình đã chuyển đổi qua máy chủ của Cloudflare chưa. Nếu như đã chuyển đổi qua thì coi như quá trình đã hoàn thành!
Kết luận về cài đặt Cài đặt Cloudflare cho tên miền Blogger / Blogspot không bị chặn
Vậy là đã xong quá trình đăng ký Cloudflare và cài đặt tên miền qua máy chủ Cloudflare cho blogspot blogger rồi. Cơ bản là hiện tại website blogger blogspot của bạn không còn bị mấy mạng Việt Nam như VNPT, FPT hay VIETTEL chặn nữa. Còn thực tế có chặn hay không thì mong mọi người thông báo và góp ý kiến dưới đây nhé! Ở đâu cài rồi mà vẫn bị chặn thì cần thông báo cho anh em ngay để cùng nhau xử lý. Chân thành cảm ơn!
Tác giả Nguyễn An Thành
Bản quyền Terocket
Copyright @Terocket.com
9.Chèn file PDF, word, excel, powerpoint vào blog
Hiện nay rất nhiều người có dự định xây dựng các web site học tập nhưng họ không biết cách chèn các file đính kèm vào blog mà độc giả có thể đọc nó như các trang chía sẻ tài liệu trực tuyến. Nếu bạn cũng đang có dự định xây dựng cho mình một blog hay trang web chuyên về học tập và chia sẻ tài liệu thì đừng nên bỏ lỡ bài viết này, Namkna chắc chắn bạn sẽ thấy nó có ích nhiều hơn có hại....
Bài viết này mình sẽ hướng dẫn các bạn cách để nhúng tài liệu PDF, Microsoft Word (.doc), Spreadsheets, PowerPoint Slides(.ppt), and Excel Spreadsheetsg (.xls) vào trong blog hoặc website của bạn chỉ với vài thao tác rất đơn giản. Các bạn hãy bắt đầu theo các bước bên dưới:
Bài viết này mình sẽ hướng dẫn các bạn cách để nhúng tài liệu PDF, Microsoft Word (.doc), Spreadsheets, PowerPoint Slides(.ppt), and Excel Spreadsheetsg (.xls) vào trong blog hoặc website của bạn chỉ với vài thao tác rất đơn giản. Các bạn hãy bắt đầu theo các bước bên dưới:
» VIEW DEMO
Bước 1: Chuẩn bị tài liệu để nhúng vào blog
- Tài liệu bạn sử dụng có thể là một file PDF, Microsoft Word (.doc), Spreadsheets, PowerPoint Slides(.ppt), and Excel Spreadsheetsg (.xls),... Sau khi chuẩn bị xong tất cả những gì bạn cần là làm theo các bước bên dưới.
Bước 2: Đăng ký một host miễn phí để chứa tài liệu của bạn.
Nói đến host thì có rất nhiều loại từ miễn phí đến tính phí, Tiêu chuẩn để chọn cho minh một host thì nên căn cứ vào mục tiêu của bạn. Nếu hướng đến lượng độc giả lớn trên thế giới và Việt Nam thì hãy mua cho mình một host bởi nó không giới hạn dung lượng xem và tải xuống.
Trong khuôn khổ bài viết này nhằm hướng dẫn cho những người mới làm quyen và đang có ý định xây dựng một trang chia sẻ tài liệu hay đơn giản là để học tập, với lượng độc giả ban đầu chưa nhiều thì mình sẽ giới thiệu cho các bạn host Google Drive. Tuy nhiên hãy lưu ý nó là miễn phí nên cái gì cũng có giới hạn như chỉ lưu tối đa được 10 Gb (Tài liệu PDF, Microsoft Word (.doc), Spreadsheets, PowerPoint Slides(.ppt), and Excel Spreadsheetsg (.xls) mà dùng hết 10GB thì chắc cũng phải chứa được một tủ sách ) Khi nào lượng độc giả tăng lên hãy tính tới chuyện mua host nha. Cách đăng ký cực kỳ đơn giản bạn có thể làm theo link hướng dẫn bên dưới:
Sau khi đăng ký thành công bạn tiến hành các bước tiếp theo nha.
Bước 3: Tải file của bạn lên host vừa đăng ký được:
1. Đầu tiên, bạn truy cập địa chỉ https://drive.google.com/ và tạo ra một thư mục mới. Tại sao mình lại bảo tạo một thư mục vì để thuận tiện cho việc phân loại các file của bạn và không phải cài đặt riêng lẻ cho từn file tải lên.
Để làm điều này nhấp chuột vào nút lớn màu đỏ có chữ Create và nhấp chọn tùy chọn Folder từ trình đơn xổ xuống.
2. Đặt tên cho thư mục, điều này không quan trọng vì tên mà bạn sử dụng sẽ không xuất hiện trong cácURL của trang web.
3. Nhấp chuột phải vào thư mục mới được tạo ra, và từ menu ngữ cảnh bấm vào Chia sẻ (Share) => Chia sẻ (Share). Bạn có thể truy cập vào menu từ nút More ở phía trên cùng của trang Google Drive, một khi thư mục của bạn được chọn.
4. Từ đây, sẽ mở ra trang Cài đặt chia sẻ (Sharing settings), với một liên kết dẫn đến các thư mục chia sẻ, bây giờ hãy sao chép liên kết vào clipboard của bạn.
- Thư mục hiện nay là riêng tư, bạn sẽ phải làm cho chúng trở thành công cộng nếu bạn muốn lưu trữ một trang web để mọi người có thể truy cập. Hãy nhấn vào liên kết Thay đổi (Change) như hình trên để thực hiện điều này.
(Đây chính là lý do tại sao bạn nên tạo thư mục công cộng để chứa file, bởi nếu tải lên riêng lẻ bạn sẽ phải cài đặt cho từng file như trên rất mất thời gian).
(Đây chính là lý do tại sao bạn nên tạo thư mục công cộng để chứa file, bởi nếu tải lên riêng lẻ bạn sẽ phải cài đặt cho từng file như trên rất mất thời gian).
5. Trên cửa sổ pop-up tiếp theo, chọn tùy chọn mà bạn muốn. Ở đây, đã chọn công khai trên web(Public on the web) nhưng bạn cũng có thể chọn Anyone with the link nếu bạn muốn chia sẻ các trang web chỉ với một nhóm được lựa chọn của riêng bạn. Phải biết rằng, bất cứ ai cũng có thể xem trang web này nếu họ có liên kết và họ cũng không cần đăng nhập Google để xem.
- Như vậy là bạn đã tạo được một thư mục để chưa các file của bạn rồi công việc tiếp theo là làm thế nào để Upload file và sử dụng link của nó. Để làm được điều đó ta tiến hành bước tiếp theo nha.
» TẢI VÀ LẤY LINK FILE CỦA BẠN
6. Bấm vào nút tải lên bên trái và chọn tải lên dạng tệp hay thư mục ở ví dụ này mình chọn tải lên mộttệp (tất nhiên bạn có thể chọn tải lên cả một thư mục).
- Sau đó chọn file để tải lên.
7. Sau khi tải lên bạn tiếp tục click chuột phải vào file cần lấy link sau đó vào Chia sẻ (Share) => Chia sẻ (Share)
- Khi đó có một cửa sổ popup mở ra các bạn hãy bấm vào Thay đổi để cài đặt chía sẻ là Công khai trên web để tất cả mọi người đều có thể xem nó. Phần nữa các bạn cần chú ý chính là Liên kết chia sẻ màu xanh như trong hình.
Bước 4: Chuyển đổi link thành link trực tiếp để sử dụng.
Đến đây bạn có thể dùng công cụ chuyển đổi link Google drive thành link host mà mình đã cung cấp Tại đây hoặc tại đây để thuận tiện trong quá trình thiết kế. Nếu không bạn có thể làm thủ công theo các bước bên dưới.
- Hãy Copy Liên kết chia sẻ đó bạn sẽ được một link có dạng tương tự như bên dưới:
https://drive.google.com/file/d/0B23iNT4ecDGWTUp0NXllSHRmYmc/edit?usp=sharing
- Bạn chỉ cần chú ý cho mình phần màu đỏ như sau 0B23iNT4ecDGWTUp0NXllSHRmYmc Đây là phần đường dẫn của file khi chuyển đổi sang file xem trực tiếp.
- Để sử dụng link với nội dung thu gọn bạn thêm phần màu đỏ ở trên vào sau đường dẫn sau:
https://googledrive.com/host/
- Khi đó các bạn sẽ được một link mới như sau:
https://googledrive.com/host/0B23iNT4ecDGWTUp0NXllSHRmYmc
Giờ hãy nhớ link này để tiến hành bước tiếp theo nha các bạn.Bước 5: Nhúng file bạn cần vào bài viết.
Bạn hãy Tạo một bài viết mới - Bấm vào phần HTML của bài viết và chèn đoạn mã nhúng bên dưới vào đó.<iframe src="https://googledrive.com/host/0B23iNT4ecDGWTUp0NXllSHRmYmc" style="width:650px; height:550px;" frameborder="0"></iframe>
Tùy chỉnh:
- https://googledrive.com/host/0B23iNT4ecDGWTUp0NXllSHRmYmc Chính là link bạn đã chỉnh sửa ở bước trên.
- width:650px; Là chiều rộng của file khi chèn vào trong blog của bạn.
- height:550px; Là chiều cao của file khi chèn vào trong blog của bạn.
Giờ hãy xuất bản bài đăng và xem thành quả bạn đã làm được nha. Rất đẹp và hấp dẫn.
Cập nhật lôi tự động downlad hoặc không hiển thị các file doc và excel.
Rất đơn giản sau khi chuyển đổi thành link trực tiếp ở bước 4 bạn chỉ cần chuyển đổi thêm một lần nữa bằng công cụ doc.view của google Tại đây và copy phần mã nhúng chứa thẻ iframe hiện ra và cho vào blog là oke.
Người có học biết mình ngu dốt. The learned man knows that he is ignorant.
Victor Hugo.














































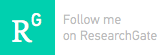
Không có nhận xét nào :
Đăng nhận xét
Cám ơn lời bình luận của các bạn .
Tôi sẽ xem và trả lời ngay khi có thể .
I will review and respond to your comments as soon as possible.,
Thank you .
Trần hồng Cơ .
Co.H.Tran
MMPC-VN
cohtran@mail.com
https://plus.google.com/+HongCoTranMMPC-VN/about