Biện pháp hữu ích cho máy tính - P3
USB Disk Security 6.5Link : https://www.fshare.vn/file/YCICW99BG2OY
Những thủ thuật tìm kiếm bí mật trong Windows 10
Nếu đang sử dụng hệ điều hành Windows 10 và muốn tìm kiếm nhanh dữ liệu, bạn có thể áp dụng một số thủ thuật đơn giản sau.
Áp dụng bộ lọc
Khi sử dụng hộp tìm kiếm trong thanh tác vụ hoặc từ Cortana, bạn có thể bị choáng ngợp bởi kết quả hiển thị với nhiều nội dung xuất hiện, gồm ổ đĩa nội bộ, web hay những nơi khác. Tuy nhiên, Windows 10 chứa các bộ lọc tìm kiếm có thể giúp bạn thu hẹp kết quả. Điều này thể hiện bằng các biểu tượng ở đầu bảng tìm kiếm. Bạn cũng có thể nhấp vào nút mũi tên chỉ xuống ở góc trên bên phải để xem tất cả các bộ lọc có sẵn.
Đặc biệt, nếu đã biết nơi muốn tìm kiếm trước khi bắt đầu, bạn có thể nhập một thuật ngữ lọc ngay trong hộp tìm kiếm. Cụ thể, chỉ cần nhập cụm từ lọc (Apps, Documents, Folders, Music, Photos, Settings, Videos và Web), theo sau bằng dấu hai chấm và sau đó thêm cụm từ tìm kiếm của bạn.

Những thủ thuật tìm kiếm bí mật trong Windows 10 - ảnh 1
Bộ lọc sẽ giúp giới hạn nội dung tìm kiếm ở phạm vi theo ý muốn
Settings và Control Panel
Windows 10 đã thêm ứng dụng Settings mới rất hữu ích cho người dùng, tuy nhiên Control Panel vẫn được giữ nguyên. Đó là sự rắc rối trong việc sắp xếp khiến người dùng khó khăn khi tìm kiếm một thiết lập trong ứng dụng Settings hay Control Panel.
May mắn là có một cách để tìm kiếm ở cả hai nơi. Khi bạn tìm kiếm bằng cách sử dụng hộp tìm kiếm trong thanh tác vụ, kết quả sẽ có một biểu tượng đen trắng hoặc biểu tượng màu bên cạnh chúng. Với biểu tượng đen trắng tương ứng thiết lập trong Settings, còn biểu tượng màu chỉ thiết lập trong Control Panel.

Những thủ thuật tìm kiếm bí mật trong Windows 10 - ảnh 2
Người dùng có thể tìm kiếm kết quả Control Panel từ ứng dụng Settings
Tuy nhiên, ứng dụng Settings cũng hiển thị các kết quả từ Control Panel với các biểu tượng màu sắc, và khi bạn nhấp vào nó sẽ được đưa đến giao diện Control Panel.
Tìm kiếm từ File Explorer
Hộp tìm kiếm Cortana trong thanh tác vụ không phải là hộp tìm kiếm duy nhất trong Windows 10 khi bạn có thể sử dụng Windows Explorer để tìm kiếm dữ liệu trên máy tính của mình.
Nếu đang ở trong Windows Explorer, bạn không cần phải thoát khỏi cửa sổ đó để tìm một tập tin, chỉ cần sử dụng hộp tìm kiếm ở góc trên cùng bên phải, nó sẽ tìm kiếm nội dung bên trong thư mục mà bạn đã chọn ở bảng điều khiển bên trái. Trong khi tìm kiếm trên một thư mục lớn có thể mất thời gian thì việc làm này có thể sẽ nhanh hơn nhiều.
Tính toán nhanh
Bạn có thể bỏ qua bước tìm kiếm ứng dụng máy tính mà thay vào đó nhập một phương trình trực tiếp vào hộp tìm kiếm trong thanh tác vụ. Bạn không chỉ nhận được câu trả lời ngay lập tức mà còn nhận được công cụ máy tính trực tuyến của Bing để mở rộng thêm việc tính toán, dĩ nhiên sẽ cần kết nối internet.

Những thủ thuật tìm kiếm bí mật trong Windows 10 - ảnh 3
Bản thân hộp tìm kiếm của Microsoft cũng có thể thực hiện các phép tính toán
Lưu hoạt động tìm kiếm
Trong trường hợp bạn nghĩ rằng mình có thể tìm kiếm lại nội dung vừa tìm kiếm trong tương lai, bạn có thể lưu hoạt động này để việc tìm kiếm sắp tới được dễ dàng hơn. Sau khi nhập cụm từ tìm kiếm vào hộp tìm kiếm của Windows Explorer, hãy nhấp vào tab Search ở thanh ribbon chạy dọc theo đầu cửa sổ. Tại đây bạn có thể tinh chỉnh các thông số tìm kiếm cho ngày tháng, kích thước và loại tập tin… Khi đặt các thông số tìm kiếm, nhấp Save search và đặt tên truy vấn tìm kiếm của mình.
Theo mặc định, các tìm kiếm đã lưu của bạn sẽ được lưu trong thư mục Search của thư mục người dùng nhưng bạn hoàn toàn có thể lưu chúng vào bất kỳ thư mục nào mà mình muốn.
Kiến Văn
(Ảnh chụp màn hình)
Nguồn : http://thanhnien.vn/cong-nghe/nhung-thu-thuat-tim-kiem-bi-mat-trong-windows-10-872375.html
Làm chủ công cụ chụp ảnh màn hình trên Windows 10
Windows 10 cung cấp cho người dùng nhiều cách khác nhau để chụp ảnh màn hình desktop, rất hữu ích cho các thao tác như soạn thảo một nội dung hướng dẫn gửi đến cho bạn bè.
Snipping Tool
Một trong những công cụ khá quen thuộc là Snipping Tool, được cung cấp từ những ngày Vista ra mắt với giao diện trực quan và dễ sử dụng. Để mở ứng dụng, bạn có thể điều hướng đến Start > All Programs > Windows Accessories > Snipping Tool.
Sau khi mở ứng dụng bạn hãy nhấp vào New để bắt đầu quá trình chụp màn hình. Điều này sẽ tự động làm mờ màn hình của bạn, nhưng đừng lo lắng vì nó chỉ có nghĩa công cụ đã sẵn sàng để cắt xén những vùng được chỉ định trên màn hình.

Làm chủ công cụ chụp ảnh màn hình trên Windows 10 - ảnh 1
Snipping Tool là công cụ chụp ảnh màn hình miễn phí trong Windows 10
Đơn giản chỉ cần nhấp vào con chuột và kéo nó để cắt màn hình, sau khi nhả nút chuột sẽ tự động tạo ra một bản xem trước ảnh chụp màn hình mới được tạo. Nếu bạn lưu nó hãy nhấp vào biểu tượng đĩa mềm trong phần trên bên trái cửa sổ Snipping Tool. Nếu thoát khỏi chương trình mà không lưu, ảnh chụp màn hình sẽ bị loại bỏ.
Theo mặc định khung hình chụp sẽ dạng hộp hình chữ nhật, nhưng nếu bạn nhấp vào mũi tên bên cạnh nút New trong Snipping Tool, một hộp thả xuống sẽ xuất hiện cho phép bạn thay đổi sang dạng khác, bao gồm tự do, cửa sổ hoặc toàn màn hình.
Nút PrtScn
Bạn có thể chụp toàn bộ màn hình một cách nhanh chóng bằng cách nhấn vào nút Print Screen trên bàn phím, có thể gắn nhãn PrtScn, PrtSc hoặc tương tự. Lưu ý: một số bàn phím laptop có thể yêu cầu bạn bấm nút chức năng Fn kết hợp với nút Print Screen để kích hoạt tính năng này.

Làm chủ công cụ chụp ảnh màn hình trên Windows 10 - ảnh 2
Bạn có thể nhấn phím PrtScn để chụp nhanh toàn bộ màn hình máy tính
Nhấn nút Print Screen dường như không làm bất cứ điều gì, tuy nhiên nó đã thực sự chụp màn hình của bạn. Thay vì lưu ảnh chụp màn hình dưới dạng tập tin, Print Screen chỉ đơn giản sao chép nó vào khay nhớ tạm. Để lưu ảnh chụp màn hình bạn sẽ phải dán nó từ khay nhớ tạm vào một chương trình khác, như Paint, Word…
Phím Windows + PrtScn
Nhấn phím Windows và Print Screen sẽ làm cho màn hình mờ dần. Điều này cho thấy ảnh chụp màn hình đã thành công. Nó xuất hiện trong một thư mục có tiêu đề Screenshots đặt trong thư mục Pictures.
 Làm chủ công cụ chụp ảnh màn hình trên Windows 10 - ảnh 3
Làm chủ công cụ chụp ảnh màn hình trên Windows 10 - ảnh 3Thao tác Windows + PrtScn sẽ đưa ảnh chụp lưu trực tiếp vào thư mục Pictures > Screenshots
Lưu ý: một số laptop có thể yêu cầu nút Fn để kích hoạt Print Screen. Trong trường hợp này bạn sẽ phải bấm phím Windows, Fn và Print Screen.
Chỉ chụp một cửa sổ
Trong một số trường hợp bạn không cần chụp toàn bộ màn hình. May mắn là, nếu chỉ muốn chụp một cửa sổ màn hình cụ thể bạn đơn giản chỉ cần bấm vào thanh tiêu đề của cửa sổ mà bạn muốn chụp kết hợp nhấn phím Alt + PrtScn.

Làm chủ công cụ chụp ảnh màn hình trên Windows 10 - ảnh 4
Thao tác Alt + PrtScn sẽ đưa ảnh chụp màn hình vào khay nhớ tạm
Thao tác này sẽ chụp cửa sổ đang hoạt động dưới dạng ảnh chụp màn hình và sao chép nó vào khay nhớ tạm. Để lưu hoặc chỉnh sửa bạn phải dán vào chương trình mình chọn.
Kiến Văn
(Ảnh chụp màn hình)
Nguồn : http://thanhnien.vn/cong-nghe/lam-chu-cong-cu-chup-anh-man-hinh-tren-windows-10-867893.html
Internet Download Manager Update thường xuyên khi có build mới
Internet Download Manager là công cụ hỗ trợ tải về các tập tin với tốc độ nhanh nhất. IDM có thể tải về nhiều tập tin và các phân đoạn tập tin cùng một lúc, tạm dừng và tiếp tục tải với một lần nhấp chuột duy nhất, khôi phục quá trình tải tập tin bị hỏng do ngắt điện đột xuất hoặc các vấn đề liên quan đến mạng. Giao diện đơn giản và dễ sử dụng cho người dùng.

IDM hỗ trợ tải tập tin mà bạn lựa chọn từ các trình duyệt phổ biến Internet Explorer, Opera, Mozilla và Netcape… Khi tải tập tin IDM sẽ hiển thị hộp thoại để bạn kiểm soát được quá trình tải tập tin về.
IDM có chức năng tự động cập nhật và kiểm tra phiên bản mới một lần một tuần. Khi cập nhật phiên bản mới, IDM có một hộp thoại mô tả các tính năng mới khi cập nhật từ phiên bản cũ bạn đang dùng. Bạn có thể tải về phiên bản mới nhất của IDM bằng cách sử dụng công cụ cập nhật nhanh có sẵn trên IDM.
Download INTERNET DOWNLOAD MANAGER
Phát hành: Tonec Inc
Version:6.29 build 1
Ngày cập nhật: 3/10/2017
Yêu cầu: Windows XP/Vista/7/8/8.1/10
What's new in version 6.29 Build 2
(Released: Oct 05, 2017)
Added support of https proxy servers. It's possible to make VPN connections via https proxy servers by using proxy.pac files
Fixed problems with https downloading via proxy servers with Digest authentication
Added support for Firefox 57, 58
Fixed bugs
HƯỚNG DẪN KÍCH HOẠT
Cách 1: Sử dụng công cụ IDM Full Toolkit (Khuyến khích dùng cách này)

Công cụ này bao gồm tải, cập nhật, cài đặt và kích hoạt luôn. Nó bao gồm cả tùy chọn gỡ bỏ IDM luôn rất tiện.
Cách 2: Kích hoạt bằng tool IDM Trial Reset

Chuột phải idm_trial_reset.exe chọn Run as administrator
* Nếu muốn dùng IDM ở chế độ dùng thử:
– Chọn tab Trial Reset rồi click vào Reset the IDM trial now để đưa thời gian dùng thử IDM về 30 ngày, mở IDM khi bị block, báo fake serial…
– Nếu muốn chương trình tự động hoàn toàn, giải nén file, chọn Automatically. (bỏ chọn để tắt tự động)
* Nếu muốn dùng IDM ở chế độ đăng ký:
– Chọn tab Register rồi click Register IDM now
Internet Download Manager là 1 trình download mạnh mẽ cần có trên máy tính chạy windows của bạn và hiện nay chưa có phần mềm nào thay thế được nó. Có rất nhiều tool kích hoạt trên mạng nhưng theo lời khuyên của mình thì các bạn chỉ nên kích hoạt 1 trong 2 cách trên thôi cho an toàn.
Nguồn : http://www.blogthuthuatwin10.com/2016/06/internet-download-manager-update-thuong.html
Double Driver - Sao lưu và phục hồi driver cho phần cứng
Một trong những điều phiền toái nhất xét trên phương diện của việc cài đặt lại hệ điều hành cho máy tính là làm thế nào để tìm lại tất cả các driver cho phần cứng của mình. Trong trường hợp chúng ta có sẵn CD cài đặt thì không vấn đề gì nhưng giả sử như chữ "không" xuất hiện thì vấn đề lúc này mới thực sự phát sinh.

Thay vì rời nhà và vi vu tìm kiếm một cách vất vả thì tốt hơn hết, hãy tìm đến sự giúp đỡ của một phần mềm có tên đầy đủ là Double Driver. Thứ mà "vị cứu tinh" này mang đến là khả năng khôi phục các driver một cách dễ dàng.
THÔNG TIN THÊM VỀ DOUBLE DRIVER
Sau khi cài đặt thành công vào hệ thống, việc đầu tiên bạn làm sẽ là kích hoạt sử dụng Double Driver. Sau khi giao diện tương tác hiện ra, các bạn chuyển qua tab Backup và nhấp ngay button Scan Current System để tiến hành quét tìm kiếm các driver.

Sau khi một tiến trình Scan hoàn thành, một list danh sách driver sẽ được hiển thị một cách đầy đủ. Ở đây, mặc định Double Driver sẽ tự động check kiểm các driver quan trọng cho hệ thống, song cũng có thể "check all" hoặc chọn thêm một số driver cần để sao lưu.
Và để sao lưu các driver các bạn chỉ cần nhấp button Backup now, đồng thời chọn thư mục lưu trữ và cuối cùng click OK. Việc khôi phục hoàn toàn tương tự.

Lựa chọn nơi lưu trữ Driver

Sau thao tác này, bạn sẽ nhìn thấy một cửa sổ cho biết tiến trình làm việc.


Tất cả các driver sẽ được tự động xắp xếp ngăn nắp phân bố theo thư mục giúp bạn quản lí được dễ dàng hơn.

Để phục hồi Driver Windows cũng rất đơn giản chạy phần mềm chuyển qua tab Restore và làm theo hình bên dưới hoặc chọn vào Other location và chọn thư mục đã sao lưu driver trước đó trường hợp cài lại win.

Click chuột Restore now bắt đầu phục hồi lại driver

Phần mềm này dạng portable chạy ngay không cần cài đặt tương thích với Windows XP/Vista/7/8/8.1 và Windows 10 phiên bản 4.1.0. Tải về theo link bên dưới
http://www.mediafire.com/download/fj35214fabk273u/double_driver_4.1.0_portable.zip

Nguồn : http://www.blogthuthuatwin10.com/2016/06/double-driver-sao-luu-va-phuc-hoi.html
c ghost-win-10-Pro-32bit.GHO (5,9G)
-------------------------------------------------------------------------------------------
Love not the world, neither the things that are in the world. If any man love the world, the love of the Father is not in him. For all that is in the world, the lust of the flesh, and the lust of the eyes, and the pride of life, is not of the Father, but is of the world. 1 John 2:15-16 KJV
Chớ yêu thế gian cùng những gì trong thế gian. Nếu ai yêu thế gian thì sự kính yêu Thượng Đế không ở trong người ấy. I Giăng 2:15















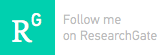
Không có nhận xét nào :
Đăng nhận xét
Cám ơn lời bình luận của các bạn .
Tôi sẽ xem và trả lời ngay khi có thể .
I will review and respond to your comments as soon as possible.,
Thank you .
Trần hồng Cơ .
Co.H.Tran
MMPC-VN
cohtran@mail.com
https://plus.google.com/+HongCoTranMMPC-VN/about